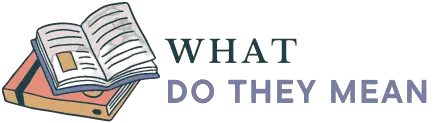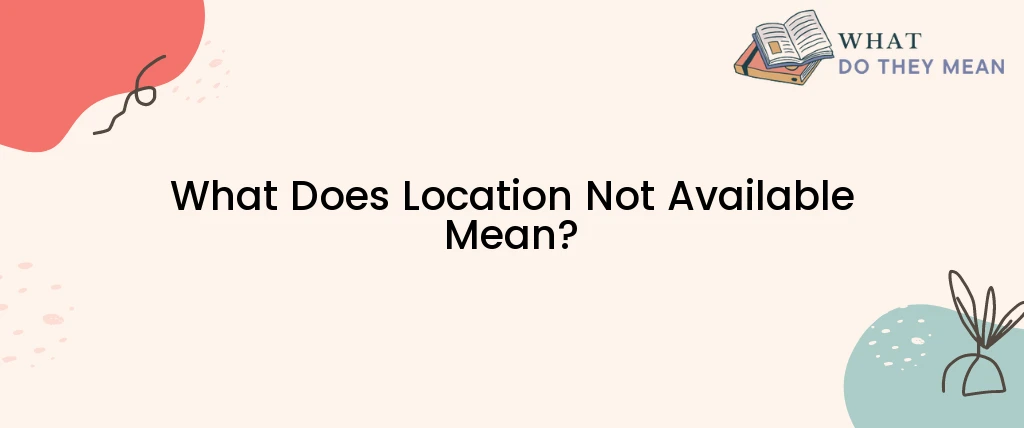What is the “Location Not Available” Error:
The “Location Not Available” error is a message that appears when attempting to access a drive or file stored on a computer. It indicates that the specified location is not accessible or cannot be found. This error can occur due to a variety of reasons, including issues with the hard drive, cable connections, or file system.
Common Causes of the “Location Not Available” Error
- Hard drive problems: The hard drive may be damaged or corrupted, preventing access to its contents.
- Cable connections: The cable connecting the drive to the computer may be loose or damaged, causing the error to appear.
- File system problems: The file system on the drive may be corrupted, making it inaccessible to the computer.
- Power surge: A sudden power surge or outage can cause the drive to shut down suddenly, leading to corruption and the “Location Not Available” error.
- Software issues: Certain software programs or malware may cause the error to appear.
It’s important to note that the “Location Not Available” error can occur with any type of storage device, including external hard drives, flash drives, and memory cards. Understanding the cause of the error is the first step in resolving it and regaining access to the lost data.
Symptoms of “Location Not Available” Error:
- Error Message: The primary symptom of the “Location Not Available” error is the error message itself, which will appear on the screen when attempting to access the affected drive or file. The message typically states that the specified location is not accessible and gives a brief explanation of the problem.
- Inaccessible Drive or File: The affected drive or file will not be accessible through the computer, and attempts to open it will result in the “Location Not Available” error message.
- Missing Drive Letter: In some cases, the affected drive may not be recognized by the computer and will not appear in the file explorer with a drive letter assigned to it.
- Incorrect File Path: The “Location Not Available” error may also occur if the file path specified is incorrect or the file has been moved or deleted.
- Slow Performance: The computer’s performance may slow down or become unresponsive when attempting to access the affected drive or file.
- Other Error Messages: In some cases, other error messages may appear in conjunction with the “Location Not Available” error, indicating additional problems with the drive or file.
Recognizing these symptoms can help you identify the “Location Not Available” error and take the necessary steps to resolve it. By doing so, you can prevent the loss of important data and maintain the stability of your computer.
How to Fix “Location Not Available” Error:
- Check the Cable Connections: If the cable connecting the drive to the computer is loose or damaged, the “Location Not Available” error may appear. Checking the cable connections and ensuring that they are properly connected can help resolve the problem.
- Use Disk Management Tools: Windows has a built-in disk management tool that can be used to diagnose and resolve problems with hard drives. By accessing the disk management tool, you can check the status of the drive and take the necessary steps to resolve the issue.
- Run a Disk Check: Running a disk check can help identify and repair any problems with the file system on the drive, which may be causing the “Location Not Available” error. To run a disk check, right-click on the drive in question and select “Properties,” then click on the “Tools” tab and select “Check.”
- Perform Data Recovery: In some cases, the “Location Not Available” error may indicate that the drive has become damaged or corrupted, making it necessary to perform data recovery to retrieve lost data. There are various software programs and services available that specialize in data recovery, and it is often possible to recover lost data even in cases where the drive appears to be damaged beyond repair.
It’s important to act quickly when encountering the “Location Not Available” error, as time can be a critical factor in resolving the problem and avoiding the loss of important data. By following these steps, you can resolve the error and regain access to your data.
Prevention of “Location Not Available” Error:
- Regular Backups: Regularly backing up your data can help ensure that important files are not lost in the event of a drive failure or other problem that causes the “Location Not Available” error. By regularly backing up your data, you can quickly retrieve a recent copy of your data in the event of a problem.
- Use High-Quality Cables: Using high-quality cables to connect your drive to your computer can help prevent cable-related problems that can cause the “Location Not Available” error.
- Keep Your Operating System and Drivers Up to Date: Keeping your operating system and drivers up to date can help prevent software-related problems that may cause the “Location Not Available” error. Regularly checking for updates and installing them as needed can help ensure that your computer is running smoothly and that your data is protected.
- Avoid Overloading the Drive: Overloading the drive by storing too much data on it or using it for intensive tasks can increase the risk of the “Location Not Available” error. It’s important to monitor the amount of data stored on the drive and to periodically clean out old or unnecessary files to avoid overloading the drive.
- Unplug Devices Safely: Always unplug external drives from your computer safely by clicking the “Safely Remove Hardware” icon in the system tray and selecting the drive before physically unplugging it. Doing so can help prevent sudden power surges or other problems that can cause the “Location Not Available” error.
By following these preventative measures, you can reduce the risk of encountering the “Location Not Available” error and help ensure the safe storage and retrieval of your data.
Conclusion:
The “Location Not Available” error is a common problem that can occur when attempting to access a drive or file on your computer. While the error can be frustrating, it can usually be resolved quickly and easily by following the steps outlined in this article.
By recognizing the symptoms of the error, using disk management tools and disk checks, performing data recovery if necessary, and taking preventative measures such as regularly backing up your data, you can help ensure the safe storage and retrieval of

As a researcher, I am curious and driven by the pursuit of knowledge. I approach my work with a critical eye, carefully evaluating sources and methods to ensure that my findings are accurate and reliable. Whether delving into scientific studies, historical records, or cutting-edge technologies, I am always seeking to expand my understanding and make new discoveries. I am dedicated to uncovering new insights and finding solutions to complex problems, and am driven by a passion for uncovering the truth.